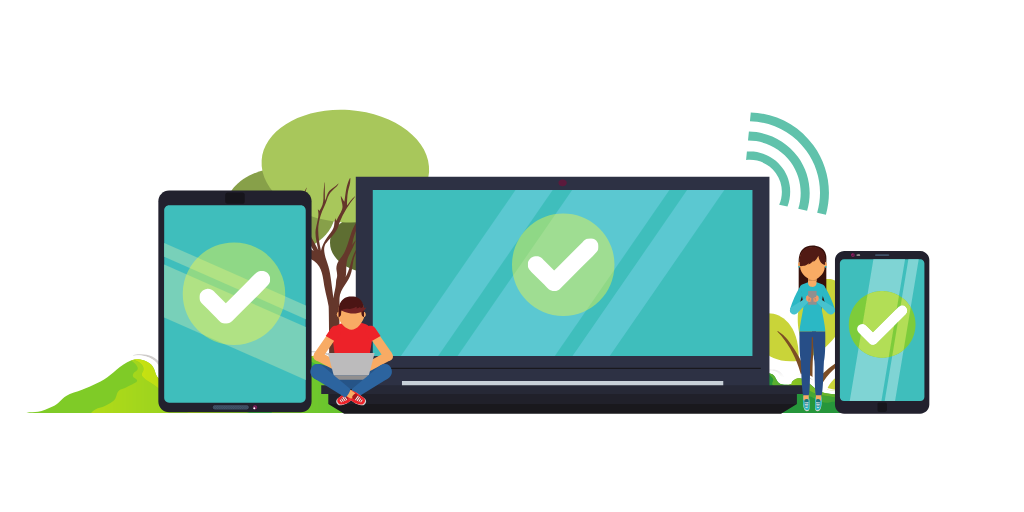Mobility Print is a feature that enables printing from any device to printers managed by a PaperCut MF or NG server. Here’s a general guide on how to set up Mobility Print:
Requirements:
Before setting up Mobility Print, ensure you have the following:
- PaperCut MF/NG Server: You need a PaperCut MF (Multifunction) or NG (Next Generation) server set up and running in your organization.
- Supported Printers: Mobility Print works with printers that are compatible with PaperCut MF/NG and support print release and/or print accounting.
- Network Connectivity: Both the device from which you want to print and the printer should be connected to the same network.
Setting Up Mobility Print:
- Access PaperCut Admin Interface:
- Log in to the PaperCut admin interface using your administrator credentials.
- Enable Mobility Print:
- Navigate to
OptionsorSettings(depending on your version) >Mobility Print. - Enable Mobility Print if it’s not already enabled. You may need to accept the Terms and Conditions.
- Navigate to
- Download Mobility Print Software:
- Click on the link to download the Mobility Print installer appropriate for your server’s operating system (Windows, macOS, Linux).
- Install Mobility Print:
- Run the downloaded installer on your PaperCut server.
- Follow the on-screen instructions to complete the installation.
- Configure Printers:
- Once installed, go back to the PaperCut admin interface.
- Navigate to
PrintersorDevices>Printers. - Find the printer(s) you want to make available for Mobility Print.
- Enable Mobility Print for each printer you want to use with this feature.
- Test Mobility Print:
- On your client device (computer or mobile device), open a document you want to print.
- Choose the Mobility Print printer from the list of available printers.
- Follow any prompts to authenticate if necessary (depending on your organization’s setup).
- The document should be sent to the printer and can be released for printing via PaperCut’s print release options if configured.
Additional Considerations:
- Authentication: Depending on your organization’s security policies, you may need to authenticate before printing.
- Mobile Devices: For printing from mobile devices (iOS, Android), you may need to download and install the Mobility Print app from the respective app store.
- Troubleshooting: If you encounter issues, refer to PaperCut’s official documentation or contact your IT support for assistance.
By following these steps, you should be able to set up Mobility Print and enable printing from various devices to printers managed by your PaperCut MF/NG server.
Categories: